Estudiante:Valeria Dávila Profesor:Lic.Marcelo Baño Segundo trimestre
sábado, 29 de octubre de 2011
sábado, 22 de octubre de 2011
martes, 18 de octubre de 2011
TERMINAL DE UBUNTU
Si nosotros necesitamos instalar un programa por repositorio tenemos dos modos:
- El modo gráfico
- El modo consola o términal
-Desde el modo gráfico usted puede ingresar a la etiqueta :
- Aplicaciones
- Centro de software de Ubuntu
Donde le proporciona los diferentes repositorios tanto de educación , ciencia e ingeniería, accesorios, internet, etc. Usted simplemente debe ingresar en el casillero el nombre del programa que va a instalar por ejemplo: Compozer que sirve para la creación de páginas web, o Wine que sirve para trabajar con algunas aplicaciones o programas de Windows.
-Modo terminal o consola: El sudo mas usual es:
- sudo apt-get install-de-paquetes
- sudo apt-get update
Si usted quiere actualizar los repositorios tenemos el modo gráfico y el modo consola:
-De clic en la etiqueta:
- Sistemas
- Administración
- Gestor de actualizaciones
-Para ingresar al Modo consola dirigase a:
- Aplicaciones
- Accesorios
- Terminal y digite: sudo apt-get-update.
-Digite:
- Esto se utiliza para eliminar paquetes: sudo apt-get renovelista-de-paquetes
- Para instalar algún repositorio: sudo apt-get-reinstall-paquete
- Para corregir problemas de ejecución manual de los sudos: sudo dpkg-configure-a
Para lso siguientes sudos dirigase al portafolio digital de su profesor:
sábado, 15 de octubre de 2011
INVESTIGACIÓN OFIMATICA
Qué es wine y pasos para su instalación
Bueno lo primero es descargar el programa wine y lo haremos de la siguiente manera:
-1- Vamos aplicaciones
-2- Añadir quitar...

-3- en el buscador ponemos el nombre del programa, osea que poneis wine
-4- nos aparecera en la lista que esta justo debajo del buscador...pues bien, el cuadrado en blanco lo marcamos con un doble click con el raton sobre el...
-5- abajo del todo, le damos a aplicar cambios...

-6- nos aparecera una ventana...le damos al boton de aplicar...

nos saldran dos ventanas mas, en las cuales no tenemos que hacer nada...solo nos informan de los pasos que esta haciendo linux por si solo...
La primera ventana, nos informa que esta descargando el programa wine...

la segunda ventana, nos informa que esta instalando wine...

-7- Bien llegamos al ultimo paso de la instalccion...
Nos saldra una ultima ventana, que nos informa que wine a sido instalado con exito...le damos a cerrar y ya lo tenemos instalado...

Ahora solo nos falta ir algun programa o un juego que tengamos de windows y sea en formato exe, ya que es la primera vez que ejecutamos un exe con wine (solo tendremos que hacer esto la primera vez que abramos un exe...las siguientes veces como en un windows...con el doble click de toda la vida... ) haremos lo siguiente:
-Ponemos el cursor sobre el exe del programa o del juego y le damos al boton derecho del raton...y nos saldra una ventana con varias opciones como veis en la foto de abajo...nosotros le damos a la de, abrir con otra aplicacion

-2- Nos saldran todos los programas que tenemos intalados, asi que buscamos el que queremos utilizar para abrir los archivos exe, osea wine. Una vez localizado, ponemos el cursor encima y le damos un click y damos al boton abrir...

Qué son gadtgets pasos para la instalación en ubuntu ?
Un gadget es un dispositivo que tiene un propósito y una función específica, generalmente de pequeñas proporciones, práctico y a la vez novedoso. Los gadgets suelen tener un diseño más ingenioso que el de la tecnología corriente.
Para instalarlo abrimos una terminal y ponemos el siguiente comando:
Si queremos la última versión desinstalamos la versión anterior para no tener conflictos con:
Añadimos los siguientes repositorios:
Recargamos los repositorios con:
E instalamos screenlets con:
Y si además queremos tener la opción de añadir todos los screenlets disponibles en el repositorio, instalamos:
Para ejecutarlo vamos a Aplicaciones - Accesorios y seleccionamos "Screenlets".
Se nos abrirá una ventana con los Screenlets disponibles.
Para instalarlos, seleccionamos uno (se oscurece) y a la izquierda de la ventana marcamos "Start/Stop" y para quitarlos simplemente lo desmarcamos.
Si queremos que salgan cada vez que arranque el sistema, marcamos "Auto start on login".
Elementos del escritorio de Ubuntu
En la parte superior de la pantalla se encuentra un panel. En él y de izquierda a derecha encontrará:
● El menú "Aplicaciones" desde donde podremos ejecutar todos los programas instalados.
● El menú "Lugares" que nos permitirá acceder rápidamente a documentos, carpetas y sitios de red,
así como buscar archivos o grabar cómodamente un CD o DVD.
● El menú "Sistema". Desde aquí puede administrar completamente el sistema o cambiar el aspecto
y comportamiento del escritorio. Tiene también aquí el acceso a la ayuda de Ubuntu.
● Iconos de acceso directo al navegador Mozilla Firefox y a la suite Evolution que contiene un lector
de correo electrónico, agenda personal, libreta de direcciones, etc.
● Control de volumen. Es un pequeño aplique que le permite controlar el nivel de sonido de los
altavoces
● Fecha del sistema
● Botón de apagado. Que le permite terminar la sesión, cambiar de usuario, bloquear la pantalla o
apagar el equipo.
La parte central de la pantalla ocupa el área más amplia es el escritorio. Aquí puede colocar sus propios
iconos de accesos directos. De momento encontrará usted dos: Install y Examples. El primero de ellos
ejecutará el asistente de instalación de Ubuntu. El icono Examples es el acceso directo a una carpeta con
ejemplos de documentos en diversos formatos. A menudo es buena idea tratar de abrir algunos de ellos,
sobre todo los archivos de vídeo o sonido, pues su reproducción correcta es un índice de que los distintos
dispositivos de su sistema han sido perfectamente detectados e instalados.
● Escritorios virtuales. Más adelante explicaremos en qué consisten y para qué sirven.
● Botón "Papelera de reciclaje". Desde aquí accedemos a los archivos borrados y contenidos en la
papelera.


1. El sistema operativo Ubuntu 10.10 (Maverick Meerkat) (Desktop Edition);
2. Cairo-Dock;
3. El tema Orta GTK2;
4. El tema de icono Faenza;
5. Un fondo de escritorio sorprendente.
Paso 1 - Instalar Cairo-Dock
Para este tutorial hemos decidido utilizar la base Cairo en lugar de AWN (Avant Window Navigator). Por lo tanto, instalaremos Cairo-Dock mediante el Centro de Software de Ubuntu (Aplicación - > Centro de Software de Ubuntu)...
...Luego buscar Cairo-Dock...
Introduce tu contraseña cuando se te pregunta...
Espera a que finalice el proceso de instalación...
...y cierra el Centro de Software de Ubuntu. ¡Eso es todo! Cairo-Dock ahora está instalada, continúa con el paso siguiente.
Si la instalamos desde la terminal hay que seguir estos sencillos pasos:
sudo -v
echo "deb http://repository.glx-dock.org/ubuntu $(lsb_release -sc) cairo-dock" | sudo tee -a /etc/apt/sources.list
wget -q http://repository.glx-dock.org/cairo-dock.gpg -O- | sudo apt-key add -
sudo apt-get update
sudo apt-get install cairo-dock cairo-dock-plug-ins
Lo pueden copiar directamente cada uno y pegarlo en la terminal o lo pueden teclear directamente en la terminal para ir aprendiendo un poco..
Paso 2 - Limpiar el escritorioHaz clic derecho en el panel inferior y selecciona la opción "Eliminar este Panel"...
Y ahora, vamos a reemplazarlo con Cairo-Dock. Aquí tenemos dos opciones:
1. Aplicaciones - > Accesorios - > Cairo-Dock (no OpenGL) - recomendada para los usuarios sin controladores de vídeo y máquinas básicas.
2. Aplicaciones - > Accesorios - > GLX-Dock (Cairo-Dock con OpenGL) - recomendada para los usuarios con los controladores de vídeo adecuados y máquinas de gama alta.
Inmediatamente verás la base en la parte inferior de la pantalla, con una configuración predeterminada que te resultará bastante atractiva. Sin embargo, debes mirar el siguiente paso de nuestro tutorial para la configuración avanzada de Cairo-Dock.
Ahora, quita todo desde el lado derecho del panel superior (simplemente haz clic derecho sobre cada elemento y elige la opción "Quitar del Panel", hasta que hayas eliminado todo)...
A continuación, quita todo desde el lado izquierdo del panel superior (simplemente haz clic derecho sobre cada elemento y elige la opción "Quitar del Panel", hasta que hayas eliminado todo)...
A fin de que el panel desaparezca, haz clic derecho en él y selecciona "Propiedades"...
En la pestaña "General", marca la opción "Ocultar automáticamente" y definir el Tamaño a 20...
En la pestaña "Fondo", selecciona la opción "Color sólido" y arrastra la diapositiva de Estilo a "Transparente"...
¡Haz clic en el botón "Cerrar" y desaparecerá el panel!
Paso 3 - Configurar Cairo-Dock
La configuración de Cairo-Dock es una cuestión de elección y gusto. Puedes hacer clic derecho en un espacio vacío en la base y elegir "Cairo-Dock – > Configurar"...
Desde aquí puedes agregar nuevos temas, nuevos plugins, cambiar los efectos y el aspecto de la base.
Paso 4 - Instala el tema Orta
Pulsa la combinación de teclas ALT + F2 en el teclado, marca la opción "Ejecutar en terminal" y pega el siguiente comando en el cuadro de diálogo "Ejecutar aplicación":
gksu add-apt-repository ppa:nikount/orta-desktop
Escribe tu contraseña cuando se te pide y pulsa el botón Aceptar. Aparecerá una ventana de terminal para unos pocos segundos, y se cerrará automáticamente.
Pulsa la combinación de teclas ALT + F2 otra vez, marca la opción "Ejecutar en terminal" y pega el siguiente comando en el cuadro de diálogo "Ejecutar aplicación":
gksu apt-get update
Escribe tu contraseña cuando se te pide y pulsa el botón Aceptar. Aparecerá una ventana de terminal para unos pocos segundos, y se cerrará automáticamente.
Pulsa la combinación de teclas ALT + F2 en el teclado, marca la opción "Ejecutar en terminal" y pega el siguiente comando en el cuadro de diálogo "Ejecutar aplicación":
sudo apt-get install orta-theme
Aparecerá una ventana de terminal. Introduce tu contraseña y pulsa “Y” cuando se te pregunta. Espera a que se termine la instalación.
Ahora haz clic derecho en el escritorio y elige " Cambiar el fondo de escritorio"...
Ve a la pestaña "Tema" y selecciona "Orta"...
Paso 5 - Instala el tema de icono Faenza
Descarga el tema de iconos desde aquí y sigue las instrucciones del autor:
"Descarga el archivo tar.gz y extráelo. En la nueva carpeta creada, ejecuta el script ./INSTALL para elegir el logotipo de distribución (Ubuntu, por defecto) y el icono del menú Gnome. Si se ejecutan como raíz, el script copiará los conjuntos de iconos a /usr/share/icons a fin de hacerlos disponibles para todos los usuarios. Podrán sustituirse también algunos iconos predeterminados utilizados por Rhythmbox y Dockmanager.
Ejecuta ./UNINSTALL como raíz para restaurar los valores predeterminados de iconos. "
Después de la instalación, los iconos se verán así...
¡Ten en cuenta que Cairo-Dock debe reiniciarse a fin de ver los iconos de nuevos!
Paso 6 - Toques Finales
Quita el applet del conmutador para el escritorio desde el tema predeterminado, si crees que es molesto...
Añade ese bonito fondo de pantalla (haz clic derecho en el escritorio - > Cambia el fondo de escritorio)... y listo, el escritorio de Ubuntu ha sido cambiado
Bueno lo primero es descargar el programa wine y lo haremos de la siguiente manera:
-1- Vamos aplicaciones
-2- Añadir quitar...

-3- en el buscador ponemos el nombre del programa, osea que poneis wine
-4- nos aparecera en la lista que esta justo debajo del buscador...pues bien, el cuadrado en blanco lo marcamos con un doble click con el raton sobre el...
-5- abajo del todo, le damos a aplicar cambios...

-6- nos aparecera una ventana...le damos al boton de aplicar...

nos saldran dos ventanas mas, en las cuales no tenemos que hacer nada...solo nos informan de los pasos que esta haciendo linux por si solo...
La primera ventana, nos informa que esta descargando el programa wine...

la segunda ventana, nos informa que esta instalando wine...

-7- Bien llegamos al ultimo paso de la instalccion...
Nos saldra una ultima ventana, que nos informa que wine a sido instalado con exito...le damos a cerrar y ya lo tenemos instalado...

Ahora solo nos falta ir algun programa o un juego que tengamos de windows y sea en formato exe, ya que es la primera vez que ejecutamos un exe con wine (solo tendremos que hacer esto la primera vez que abramos un exe...las siguientes veces como en un windows...con el doble click de toda la vida... ) haremos lo siguiente:
-Ponemos el cursor sobre el exe del programa o del juego y le damos al boton derecho del raton...y nos saldra una ventana con varias opciones como veis en la foto de abajo...nosotros le damos a la de, abrir con otra aplicacion

-2- Nos saldran todos los programas que tenemos intalados, asi que buscamos el que queremos utilizar para abrir los archivos exe, osea wine. Una vez localizado, ponemos el cursor encima y le damos un click y damos al boton abrir...

Qué son gadtgets pasos para la instalación en ubuntu ?
Un gadget es un dispositivo que tiene un propósito y una función específica, generalmente de pequeñas proporciones, práctico y a la vez novedoso. Los gadgets suelen tener un diseño más ingenioso que el de la tecnología corriente.
ISTALACIÓN DE SCREENLETS EN UBUNTU
sudo apt-get install screenlets
Si queremos la última versión desinstalamos la versión anterior para no tener conflictos con:
sudo apt-get remove --purge screenlets screenlets-pack-basic
Añadimos los siguientes repositorios:
sudo add-apt-repository ppa:screenlets-dev/ppa
Recargamos los repositorios con:
sudo apt-get update
E instalamos screenlets con:
sudo apt-get install screenlets
Y si además queremos tener la opción de añadir todos los screenlets disponibles en el repositorio, instalamos:
sudo apt-get install screenlets-pack-all
Para ejecutarlo vamos a Aplicaciones - Accesorios y seleccionamos "Screenlets".
Se nos abrirá una ventana con los Screenlets disponibles.
Para instalarlos, seleccionamos uno (se oscurece) y a la izquierda de la ventana marcamos "Start/Stop" y para quitarlos simplemente lo desmarcamos.
Si queremos que salgan cada vez que arranque el sistema, marcamos "Auto start on login".
Elementos del escritorio de Ubuntu
Ahora tiene usted delante el escritorio de Ubuntu. Este escritorio es fruto del proyecto GNOME y contiene
todos los elementos que esperamos encontrar en cualquier sistema operativo moderno.
Aunque todo el sistema es absolutamente personalizable y, en particular, el escritorio podrá configurarlo a
su medida, la primera vez que inicia Ubuntu, podrá observar tres áreas principales.
todos los elementos que esperamos encontrar en cualquier sistema operativo moderno.
Aunque todo el sistema es absolutamente personalizable y, en particular, el escritorio podrá configurarlo a
su medida, la primera vez que inicia Ubuntu, podrá observar tres áreas principales.
En la parte superior de la pantalla se encuentra un panel. En él y de izquierda a derecha encontrará:
● El menú "Aplicaciones" desde donde podremos ejecutar todos los programas instalados.
● El menú "Lugares" que nos permitirá acceder rápidamente a documentos, carpetas y sitios de red,
así como buscar archivos o grabar cómodamente un CD o DVD.
● El menú "Sistema". Desde aquí puede administrar completamente el sistema o cambiar el aspecto
y comportamiento del escritorio. Tiene también aquí el acceso a la ayuda de Ubuntu.
● Iconos de acceso directo al navegador Mozilla Firefox y a la suite Evolution que contiene un lector
de correo electrónico, agenda personal, libreta de direcciones, etc.
● Control de volumen. Es un pequeño aplique que le permite controlar el nivel de sonido de los
altavoces
● Fecha del sistema
● Botón de apagado. Que le permite terminar la sesión, cambiar de usuario, bloquear la pantalla o
apagar el equipo.
La parte central de la pantalla ocupa el área más amplia es el escritorio. Aquí puede colocar sus propios
iconos de accesos directos. De momento encontrará usted dos: Install y Examples. El primero de ellos
ejecutará el asistente de instalación de Ubuntu. El icono Examples es el acceso directo a una carpeta con
ejemplos de documentos en diversos formatos. A menudo es buena idea tratar de abrir algunos de ellos,
sobre todo los archivos de vídeo o sonido, pues su reproducción correcta es un índice de que los distintos
dispositivos de su sistema han sido perfectamente detectados e instalados.
En la parte inferior de la pantalla está la barra de tareas. De izquierda a derecha encontramos:
● Botón "Mostrar escritorio". Nos permite acceder directamente al escritorio minimizando todas las
ventanas que pudiera tener abiertas.
● Área de notificación de ventanas. Donde se mostrará un rectángulo por cada aplicación abierta
de un modo similar a como ocurre en Windows.● Botón "Mostrar escritorio". Nos permite acceder directamente al escritorio minimizando todas las
ventanas que pudiera tener abiertas.
● Área de notificación de ventanas. Donde se mostrará un rectángulo por cada aplicación abierta
● Escritorios virtuales. Más adelante explicaremos en qué consisten y para qué sirven.
● Botón "Papelera de reciclaje". Desde aquí accedemos a los archivos borrados y contenidos en la
papelera.
COMO INSTALAR VIRTUAL BOX EN UBUNTU
Para instalar la última versión de VirtualBox 3.02 en Ubuntu seguimos los siguientes pasos:
1. Abre la terminal que se encuentra en Aplicaciones>Accesorios>Terminal
2. Dentro de la terminal ejecuta:
sudo gedit /etc/apt/sources.list
Esto abrira el editor de texto con la lista de nuestros repositorios, al final de este archivo agregamos:
deb http://download.virtualbox.org/virtualbox/debian jaunty non-free
Cierra el editor de texto y volvemos a la terminal.
4. Ahora ejecutamos en la terminal el siguiente comando:
wget -q http://download.virtualbox.org/virtualbox/debian/sun_vbox.asc -O- | sudo apt-key add -
sudo apt-get updateCon esto agregamos la llave que autentica el paquete y actualizamos nuestra lista de repositorios
5. Por útlimo para instalar VirtualBox ejecutamos:
sudo apt-get install virtualbox-3.0Nos preguntará si estamos deacuerdo en instalar los paquetes necesarios a los que respondemos con S.
Nos aparecerá la siguiente pantalla donde solo tenemos que seleccionar Aceptar presionando Enter o Intro es sólo para agregar un grupo de usuarios llamado vboxusers:

Pantalla de instalación VirtualBox
Para iniciar VirtualBox lo podemos encontrar en el menú de Aplicaciones>Herramientas del sistema>Sun Virtualbox. Nos aparecerá un diálogo para aceptar la licencia y luego un cuadro para registrar VirtualBox que es opcional.
Y ya tenemos listo VirtualBox instalado para usar.

Personalizar el escritorio de ubuntu
Requisitos para empezar:1. El sistema operativo Ubuntu 10.10 (Maverick Meerkat) (Desktop Edition);
2. Cairo-Dock;
3. El tema Orta GTK2;
4. El tema de icono Faenza;
5. Un fondo de escritorio sorprendente.
Paso 1 - Instalar Cairo-Dock
Para este tutorial hemos decidido utilizar la base Cairo en lugar de AWN (Avant Window Navigator). Por lo tanto, instalaremos Cairo-Dock mediante el Centro de Software de Ubuntu (Aplicación - > Centro de Software de Ubuntu)...
...Luego buscar Cairo-Dock...
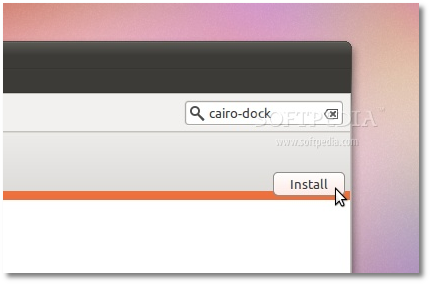 |
Introduce tu contraseña cuando se te pregunta...
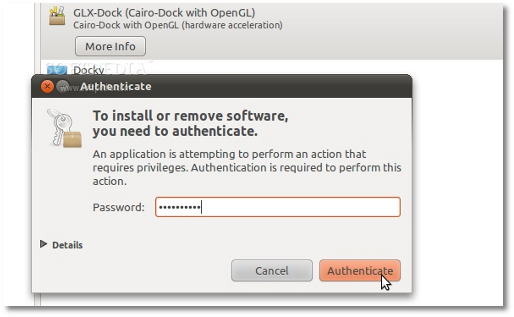 |
Espera a que finalice el proceso de instalación...
Si la instalamos desde la terminal hay que seguir estos sencillos pasos:
sudo -v
echo "deb http://repository.glx-dock.org/ubuntu $(lsb_release -sc) cairo-dock" | sudo tee -a /etc/apt/sources.list
wget -q http://repository.glx-dock.org/cairo-dock.gpg -O- | sudo apt-key add -
sudo apt-get update
sudo apt-get install cairo-dock cairo-dock-plug-ins
Lo pueden copiar directamente cada uno y pegarlo en la terminal o lo pueden teclear directamente en la terminal para ir aprendiendo un poco..
Paso 2 - Limpiar el escritorioHaz clic derecho en el panel inferior y selecciona la opción "Eliminar este Panel"...
 |
1. Aplicaciones - > Accesorios - > Cairo-Dock (no OpenGL) - recomendada para los usuarios sin controladores de vídeo y máquinas básicas.
2. Aplicaciones - > Accesorios - > GLX-Dock (Cairo-Dock con OpenGL) - recomendada para los usuarios con los controladores de vídeo adecuados y máquinas de gama alta.
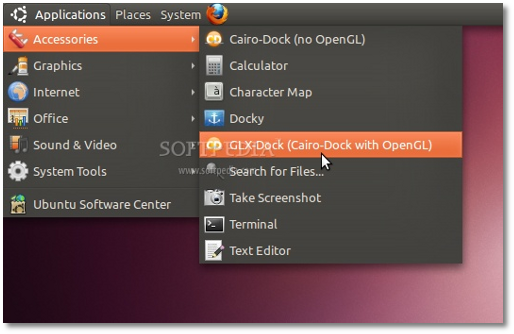 |
Inmediatamente verás la base en la parte inferior de la pantalla, con una configuración predeterminada que te resultará bastante atractiva. Sin embargo, debes mirar el siguiente paso de nuestro tutorial para la configuración avanzada de Cairo-Dock.
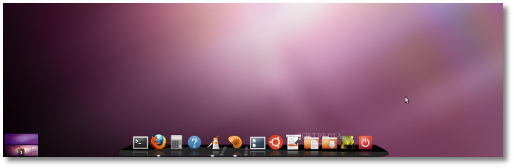 |
Ahora, quita todo desde el lado derecho del panel superior (simplemente haz clic derecho sobre cada elemento y elige la opción "Quitar del Panel", hasta que hayas eliminado todo)...
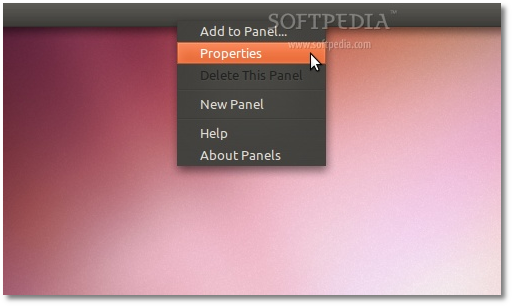 |
En la pestaña "General", marca la opción "Ocultar automáticamente" y definir el Tamaño a 20...
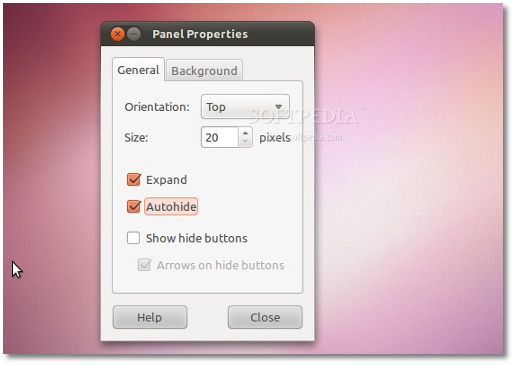 |
En la pestaña "Fondo", selecciona la opción "Color sólido" y arrastra la diapositiva de Estilo a "Transparente"...
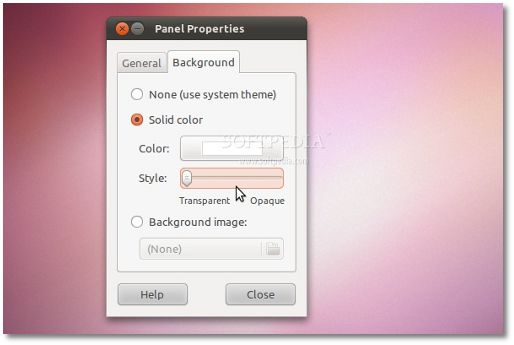 |
¡Haz clic en el botón "Cerrar" y desaparecerá el panel!
Paso 3 - Configurar Cairo-Dock
La configuración de Cairo-Dock es una cuestión de elección y gusto. Puedes hacer clic derecho en un espacio vacío en la base y elegir "Cairo-Dock – > Configurar"...
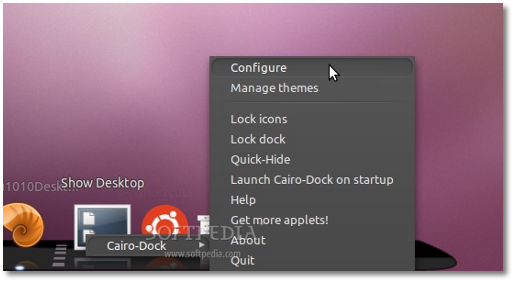 |
Desde aquí puedes agregar nuevos temas, nuevos plugins, cambiar los efectos y el aspecto de la base.
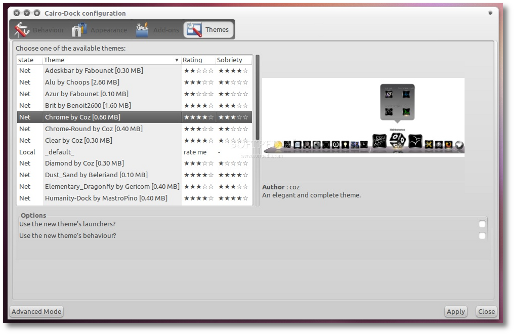 |
Paso 4 - Instala el tema Orta
Pulsa la combinación de teclas ALT + F2 en el teclado, marca la opción "Ejecutar en terminal" y pega el siguiente comando en el cuadro de diálogo "Ejecutar aplicación":
gksu add-apt-repository ppa:nikount/orta-desktop
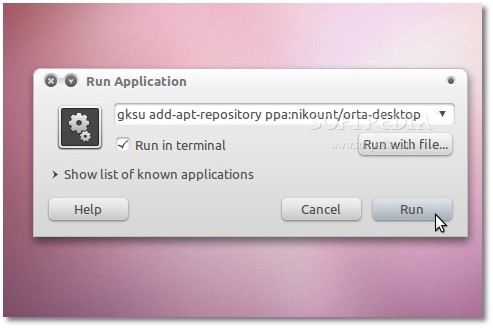 |
Escribe tu contraseña cuando se te pide y pulsa el botón Aceptar. Aparecerá una ventana de terminal para unos pocos segundos, y se cerrará automáticamente.
Pulsa la combinación de teclas ALT + F2 otra vez, marca la opción "Ejecutar en terminal" y pega el siguiente comando en el cuadro de diálogo "Ejecutar aplicación":
gksu apt-get update
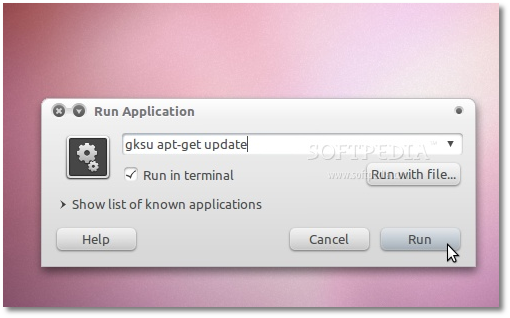 |
Escribe tu contraseña cuando se te pide y pulsa el botón Aceptar. Aparecerá una ventana de terminal para unos pocos segundos, y se cerrará automáticamente.
Pulsa la combinación de teclas ALT + F2 en el teclado, marca la opción "Ejecutar en terminal" y pega el siguiente comando en el cuadro de diálogo "Ejecutar aplicación":
sudo apt-get install orta-theme
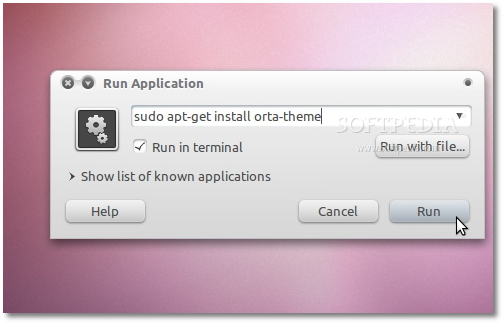 |
Aparecerá una ventana de terminal. Introduce tu contraseña y pulsa “Y” cuando se te pregunta. Espera a que se termine la instalación.
Ahora haz clic derecho en el escritorio y elige " Cambiar el fondo de escritorio"...
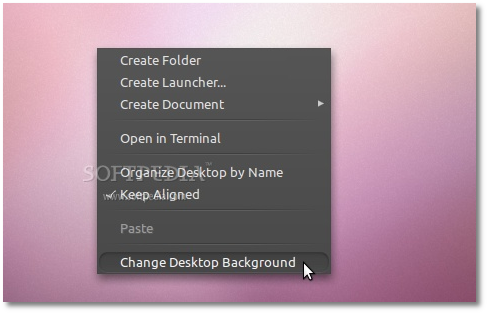 |
Ve a la pestaña "Tema" y selecciona "Orta"...
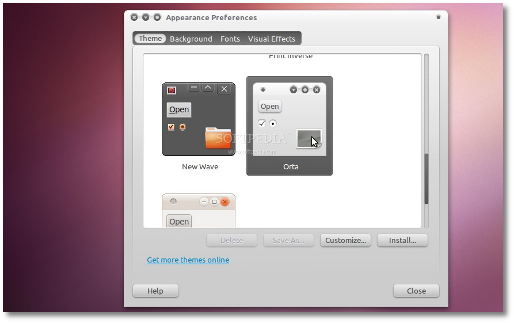 |
Paso 5 - Instala el tema de icono Faenza
Descarga el tema de iconos desde aquí y sigue las instrucciones del autor:
"Descarga el archivo tar.gz y extráelo. En la nueva carpeta creada, ejecuta el script ./INSTALL para elegir el logotipo de distribución (Ubuntu, por defecto) y el icono del menú Gnome. Si se ejecutan como raíz, el script copiará los conjuntos de iconos a /usr/share/icons a fin de hacerlos disponibles para todos los usuarios. Podrán sustituirse también algunos iconos predeterminados utilizados por Rhythmbox y Dockmanager.
Ejecuta ./UNINSTALL como raíz para restaurar los valores predeterminados de iconos. "
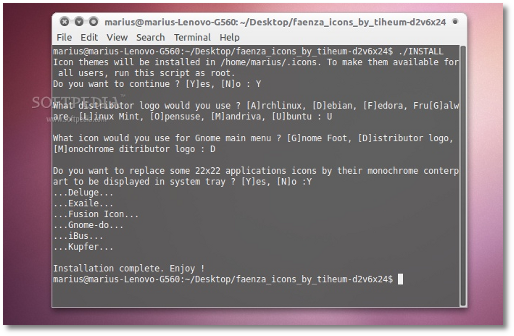 |
Después de la instalación, los iconos se verán así...
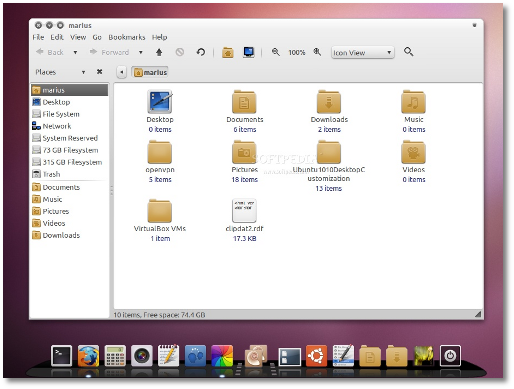 |
¡Ten en cuenta que Cairo-Dock debe reiniciarse a fin de ver los iconos de nuevos!
Paso 6 - Toques Finales
Quita el applet del conmutador para el escritorio desde el tema predeterminado, si crees que es molesto...
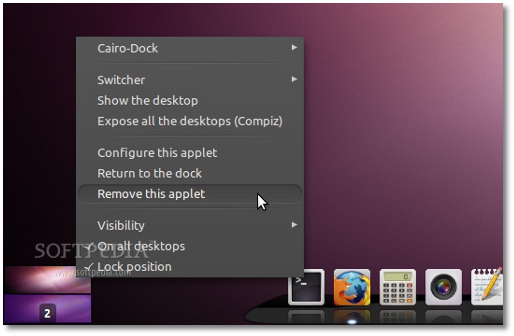 |
Añade ese bonito fondo de pantalla (haz clic derecho en el escritorio - > Cambia el fondo de escritorio)... y listo, el escritorio de Ubuntu ha sido cambiado
Suscribirse a:
Entradas (Atom)
